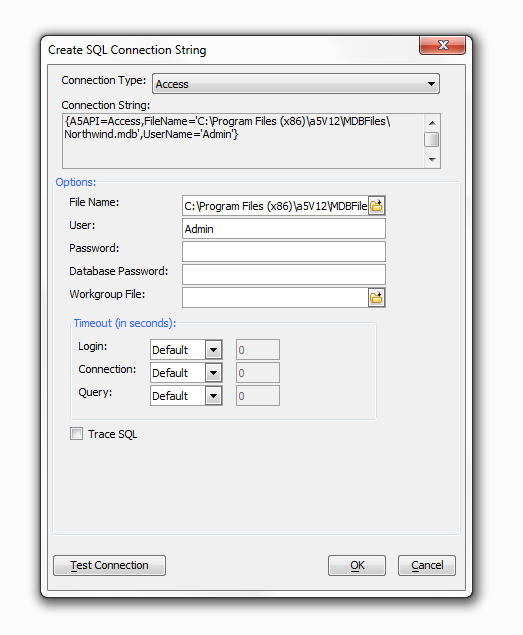Create SQL Connection String Dialog
Description
The SQL connection string dialog (i.e. AlphaDAO Connections dialog) helps you define the connection string that you need to open a connection with an external database. There are several ways to access the SQL connection string dialog if you are not entirely familiar with it.
You can reach the SQL connection string dialog under the Tools menu.
From the Web Projects Control Panel (Web/Mobile): Under the Tools menu, select AlphaDAO Connection strings.
From the Control Panel (Desktop): Under Tools, select External Databases > AlphaDAO Connection strings
This opens the AlphaDAO Connections dialog where SQL connection strings can be created and saved. If you have no existing connections, click the New button at the bottom of the screen to build a new connection. You will be prompted to select the connection type. After selecting the type, the Create SQL Connection String dialog will appear.
The SQL connection string builder can also be accessed in a variety of other ways, including:
- Under the Edit > Manage Connection Strings menu in the Web Projects Control Panel (select AlphaDAO Connection strings.)
- From the SQL toolbar button on the Web Projects Control Panel (select AlphaDAO Connection strings.)
- On the Query (AlphaDAO) pane in the Grid Component: click the Add/Edit Saved Connections button.
- On the Data Binding pane in the UX Component when configuring data binding.
- From the Connection string property for a variety of controls (List, ViewBox, etc) and features (e.g. Data Series, Client-side Data Cache) in the UX Component.
Once you have opened the SQL connection string dialog, the steps for creating and configuring the connection string are as follows:
Select a connection type. The available types include:
- ADONET
- Access
- DB2
- Excel
- FoundationDB
- GoogleSheet
- MariaDB
- MongoDB
- MultiTenant
- MySQL
- MySQLV4
- ODBC
- Oracle
- OracleLite
- Paradox
- PostgreSQL
- PostgrePlus
- SQLAnywhere
- SQLServer
- SQLite
- SharePoint
- StaticJSON
- OData
- Salesforce
- Custom
If required by the data source type, select the file for the data source.
1. If the File Name control appears, click 'open folder' icon to navigate to and select a database.
2. If the User control appears, and a login is required, enter your user name.
3. If the Password control appears, and a login is required, enter your password.
4. If the Additional Parameters control appears, enter any additional parameters that may be required to connect with the database.
If required by the data source type, specify the server where the data source is stored.
1. If the Hostname control appears, enter the URL of the server.
2. If the Port control appears, enter the port number that the database monitors.
3. If the User control appears, and a login is required, enter your user name.
4. If the Password control appears, and a login is required, enter your password.
5. If the Database list appears, click Refresh and select a database.